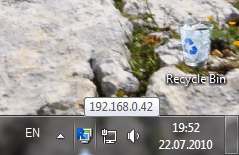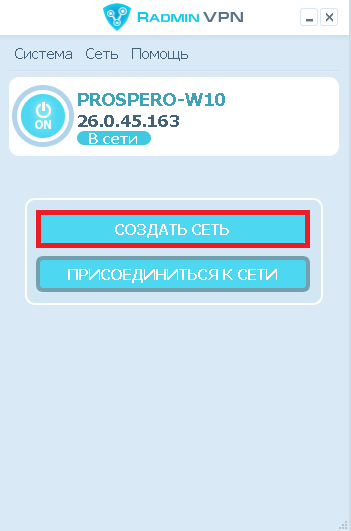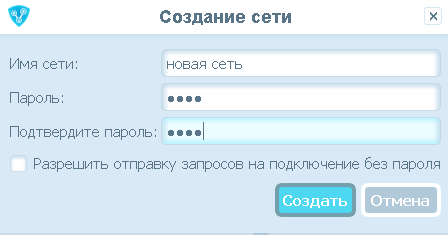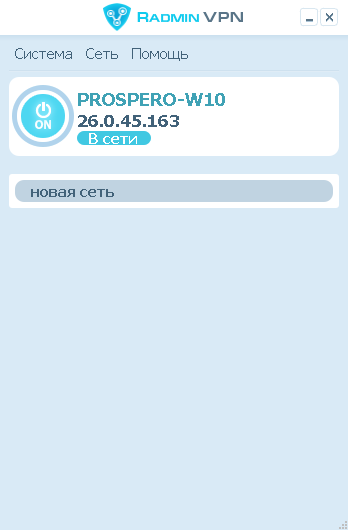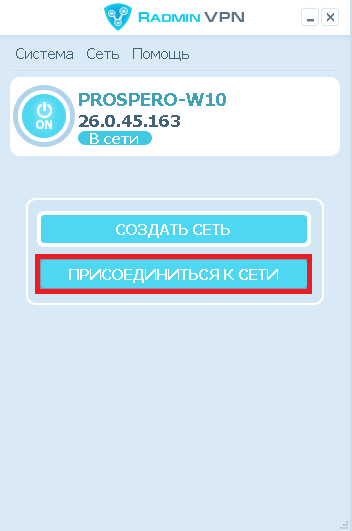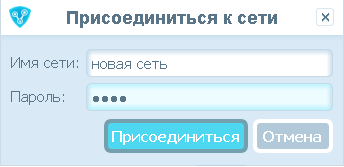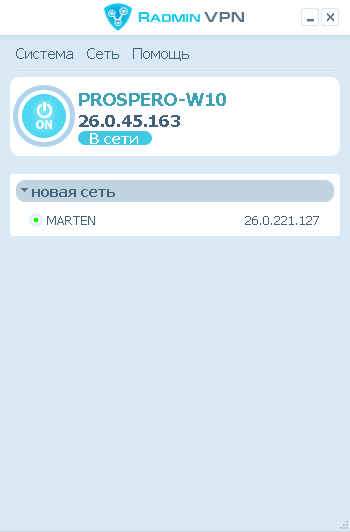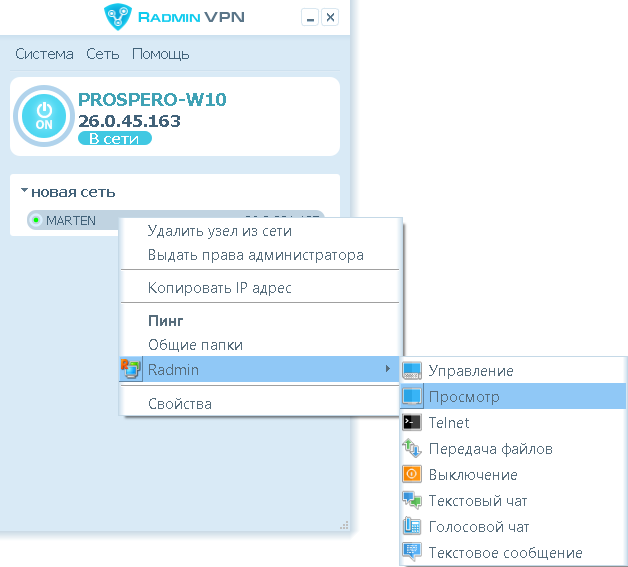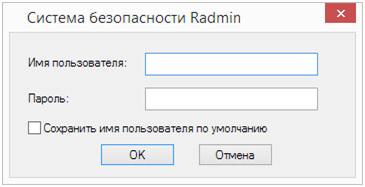Инструкция по установке Radmin 3
Перед установкой
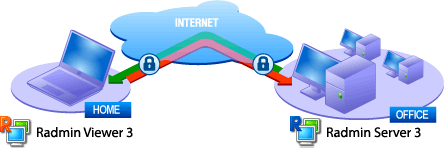
Radmin 3 состоит из двух модулей:
| Серверный модуль (Radmin Server) необходимо установить на удалённом компьютере (например, на офисном ПК), доступ к которому Вы хотите получить. | Клиентский модуль (Radmin Viewer) необходимо установить на локальном компьютере (например, на домашнем ПК или ноутбуке), который Вы хотите использовать для доступа к удалённому компьютеру. |
Оба компьютера должны быть соединены между собой по протоколу TCP/IP в локальной сети, по модему или через Интернет.
Установка и настройка Radmin Server 3
Шаг 1: | Чтобы установить Radmin Server скачайте и запустите файл rserv35ru.msi на компьютере, к которому вы собираетесь подключаться удалённо. Следуйте инструкциям на экране. При установке необходимые файлы будут скопированы в системную директорию по умолчанию (C:\WINDOWS\system32\rserver30\). Предыдущие версии программы Radmin Server 3, установленные на компьютере, будут автоматически заменены новой версией (с сохранением всех настроек). (иллюстрации) |
Шаг 2: | Настройте права доступа к Radmin Server. Следуйте приведённым ниже инструкциям. Нажмите правой кнопкой мыши на иконку Radmin Server в трее и выберите "Настройки Radmin Server" -> "Права доступа..." 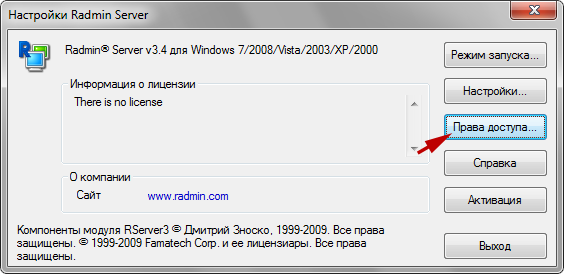 Выберите режим безопасности. Система безопасности Radmin наиболее удобна при подключении через Интернет и имеет более гибкие настройки прав доступа. Система безопасности Windows NT преимущественно используется во внутренних корпоративных сетях. 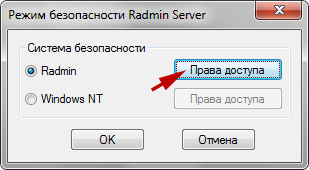 Необходимо добавить пользователя в систему безопасности. Если ни одного пользователя не создано, доступ к Radmin Server невозможен ни при каких условиях. 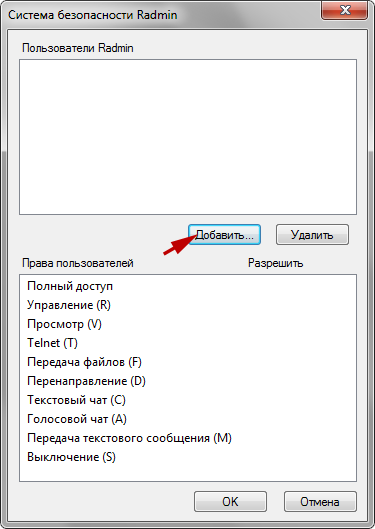 Добавьте нового пользователя в систему. Имя пользователя и пароль желательно вводить латинскими символами. Минимальная длина пароля - 6 символов. 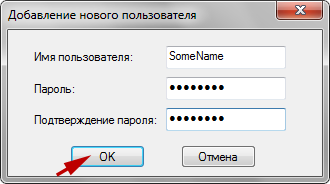 Теперь Вы можете задать права доступа созданному пользователю. Если ни одна опция не отмечена - доступ к Radmin Server невозможен. 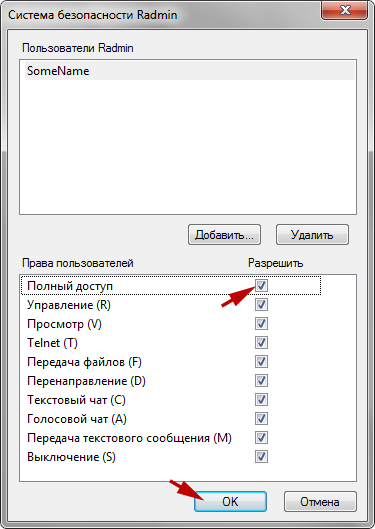 Для обеспечения дополнительного уровня безопасности Вы можете изменить общие настройки Radmin Server. Если Вы используете Radmin только для того чтобы к Вам подключался технический специалист и решал Ваши проблемы удалённо (когда вы находитесь за компьютером), Вы можете настроить подтверждение входящих соединений (отклонять или разрешать подключение вручную и по таймеру). Помимо этого вы можете изменить порт по умолчанию, по которому к Вам подключается технический специалист или администратор. Если Вы изменили порт по умолчанию, запишите его или сообщите администратору, номер этого порта понадобиться чтобы настроить Radmin Viewer. 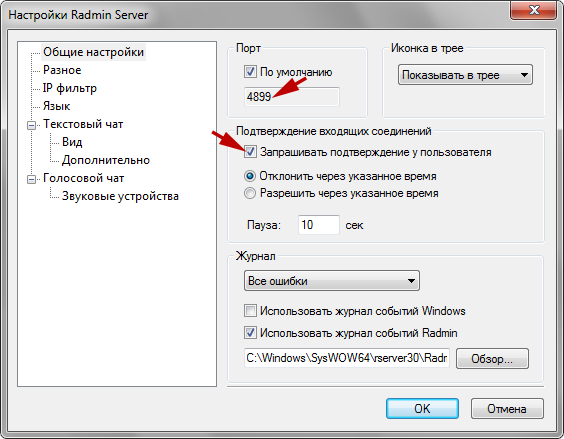 |
Шаг 3: | Запишите IP адрес Вашего компьютера. Выберите тип Вашего подключения для дальнейшей настройки: A: Вы подключаетесь к компьютеру внутри локальной сети или удаленный компьютер имеет внешний IP (см. подробнее) B: Вы подключаетесь к компьютеру другой локальной сети и имеете доступ к настройкам маршрутизатора (см. подробнее) C: Вы подкючаетесь к компьютеру другой локальной сети, у Вас нет доступа к роутеру (см. подробнее) и присоединиться к уже существующей Сети, ввести Ваше имя и пароль, чтобы подключиться к созданной сети. Затем, если Вы наведете курсор мышки на иконку Radmin Server Вы увидетедва или более IP адресов. Вы закончили установку виртуальной сети. |
Установка и настройка Radmin Viewer 3
Шаг 1: | Чтобы установить Radmin Viewer скачайте и запустите файл rview35ru.msi на компьютере, с которого Вы собираетесь подключаться удалённо. Следуйте инструкциям на экране. При установке необходимые файлы будут скопированы в директорию по умолчанию (C:\Program Files\Radmin Viewer 3\). Предыдущие версии программы Radmin Viewer 3, установленные на компьютере, будут автоматически заменены новой версией (с сохранением всех настроек). Процесс установки Radmin Viewer 3 аналогичен процессу установки Radmin Server 3. |
Шаг 2: | Запустите Radmin Viewer и создайте новое подключение. 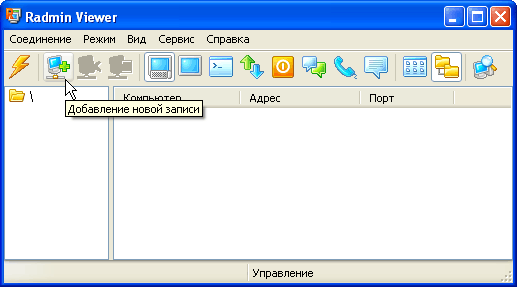 Укажите IP адрес компьютера, на котором установлен и настроен Radmin Server и к которому вы собираетесь подключиться. Укажите также понятное имя для подключения. 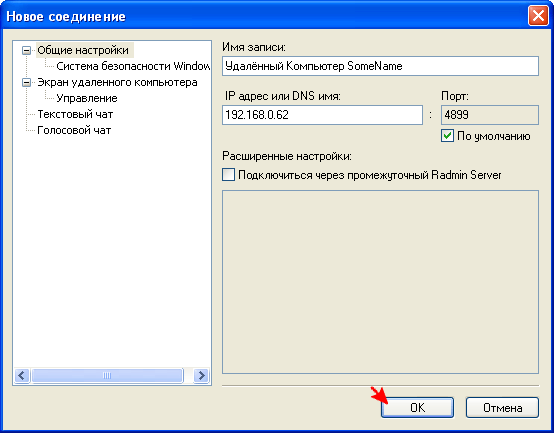 При необходимости вы можете изменить настройки подключения по умолчанию для экономии сетевого трафика или для увеличения скорости работы при медленном интернет-соединении (к примеру через GPRS). 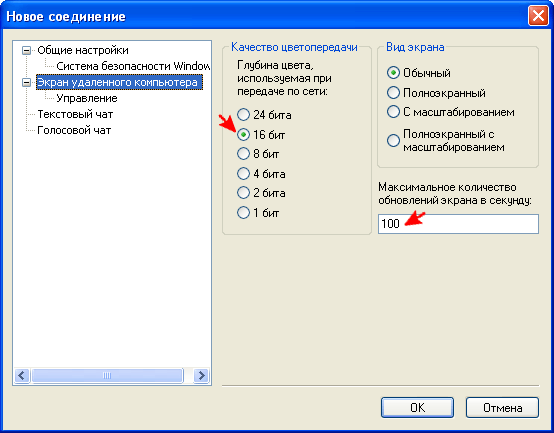 |
Шаг 3: | Проверьте доступность удаленного компьютера, произведя сканирование встроенным сканером. Если иконка подключения после сканирования была отмечена галочкой - Radmin Server на удалённом компьютере установлен и готов к соединению. 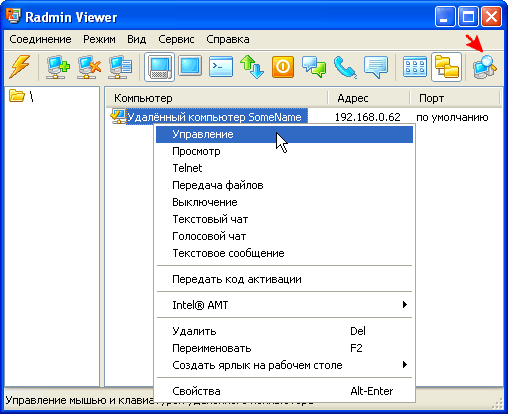 Введите имя пользователя и пароль, заданные ранее в настройках Radmin Server на удалённом компьютере. 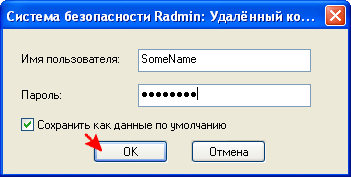 |
Теперь вы можете наслаждаться быстрым и безопасным удалённым управлением Вашего компьютера!
Неполадки:
Если при подключении к удаленному компьютеру Вы получаете сообщение об ошибке, это означает, что соединение было прервано со стороны сервера по причине блокирования IP фильтром. Для того, чтобы найти и изменить настройки IP фильтра Вам необходимо запустить "Настройки Radmin Server" из меню "Пуск" на компьютере со стороны сервера.
Если Вы получаете ошибку "Невозможно подключиться к серверу", Вы можете открыть лог файл для определения причины. Пожалуйста, убедитесь в следующем:
- Radmin Server запущен на удаленном компьютере
- Вы используете последнюю версию Radmin 3 на обоих компьютерах
- Вы можете "пинговать" удаленный компьютер
- Вы не используете несколько программ удаленного администрирования (они могут быть несовместимы с Radmin)