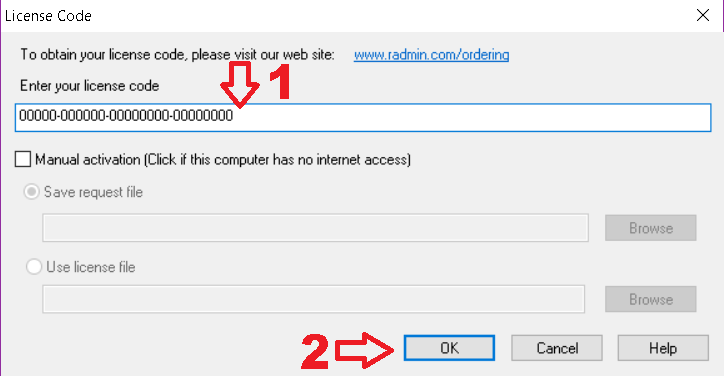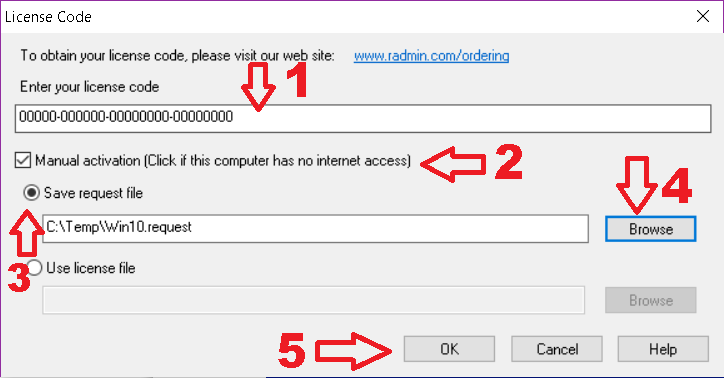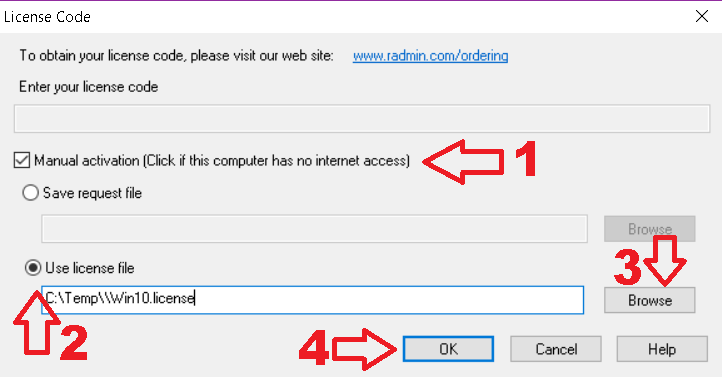Only Radmin Server 3 requires activation after the 30-day trial period. If you don’t activate the software after 30 days, you won’t be able to use it. After purchasing a license, you will get your License key. Use it to activate Radmin Server 3.
The License key for Radmin 3 is valid for any Radmin 3.x versions.
Radmin Viewer 3 is free of charge and doesn't require activation.
How does product activation work?
Product activation technology controls the number of software installations. It verifies that a license key has not been used on more computers than was intended by the product's license.
After purchasing a Radmin Server 3 license you will get your License key. You have to enter it when following the activation process. The program generates a hardware identification key which is sent to the activation server. No personal data is included or required.
How do I activate Radmin Server 3?
The product activation process requires an Internet connection and can be performed either from the Server or the Viewer machine. Please choose one of the ways to activate Radmin according to your network settings. You want to activate Radmin from:
A. Radmin Server machine, and it has Internet access
Use these steps when you are at a PC with Internet access where Radmin Server 3 is installed.
| Step 1: | Start Radmin Server 3 (Start > Programs > Radmin Server 3 > Start Radmin Server). Make sure that Internet access is available. |
| Step 2: | Right click on the Radmin Server 3 tray icon and choose "Settings for Radmin Server". Open the "License Code" dialog by clicking on the "Enter license" button. |
| Step 3: | As shown in Figure 1: - Fill in the field "Enter your license code" with the 30-character Radmin 3 License Key, including dashes.
- Click "OK".
Wait for a message about successful activation. 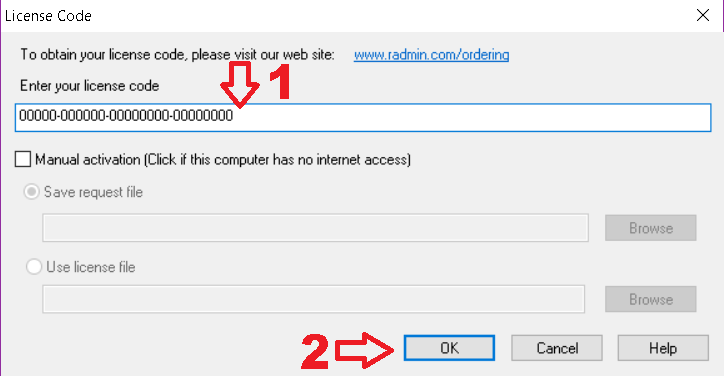
Figure 1. Entering your License Key. |
B. Radmin Server machine, there is no Internet access (manual activation)
When you are at a PC without Internet access where Radmin Server 3 is installed.
| Step 1: | Start Radmin Server 3 (Start > Programs > Radmin Server 3 > Start Radmin Server). |
| Step 2: | Right click on the Radmin Server 3 tray icon and choose "Settings for Radmin Server". Open the "License Code" dialog by clicking on the "Enter license" button. |
| Step 3: | As shown in Figure 1: - Fill in the field "Enter your license code" with the 30-character Radmin 3 License Key, including dashes.
- Choose "Manual activation".
- Select "Save request file".
- Generate a request file: click "Browse", select the location where you would like to save the file (we recommend using the computer name in the file name) and click the "Save" button.
- Then click "OK".
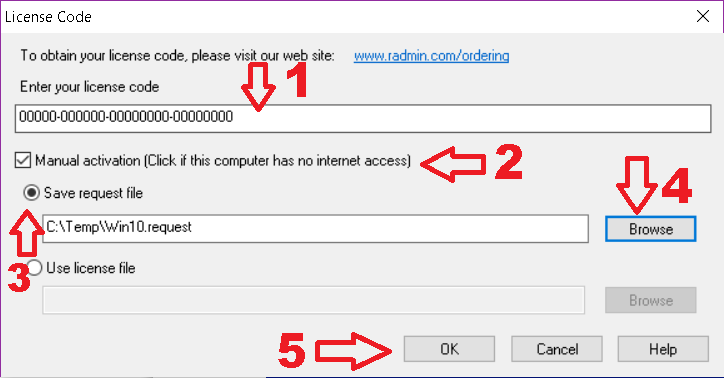
Figure 1. Saving request file. |
| Step 4: | Copy the generated file computer_name.request and take it to a PC with Internet access. Use the link: https://activate.famatech.com. Click "Choose" and select the request file, and then click "Submit". If the request file is valid you will receive the Activation file. Save it to your preferred location. |
| Step 5: | Open the License Code dialog (step 2). As shown in Figure 2 do the following: - Choose "Manual activation".
- Select "Use license file".
- Click "Browse" and choose the file.
- Click "OK".
Wait for a message about successful activation. 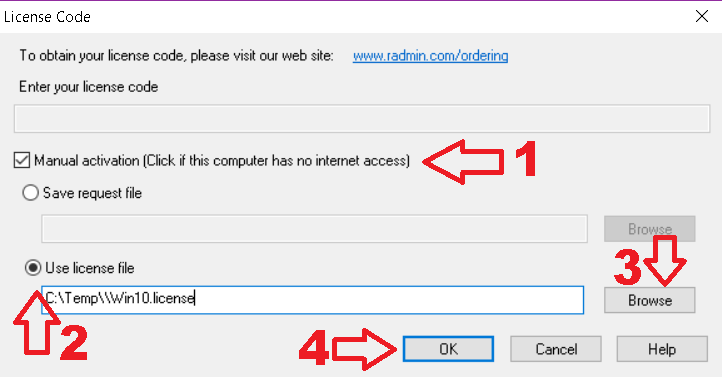
Figure 2. Using the license file. |
If your license allows activation of Radmin Server 3 on many computers, you should repeat steps 2 and 3 for each computer and collect request files for them. Then at step 4 load each file one by one and save the activation files separately. You can perform the steps 2 and three, and the final step 5 either at the actual machines where Radmin Server 3 is installed or using a remote connection from a PC where Radmin Viewer is installed.
C. Radmin Viewer machine, one of the machines has Internet access
Follow these steps when you are at a PC where Radmin Viewer 3 is installed and you can connect from there to the PC where Radmin Server 3 is running.
| Step 1: | Start Radmin Server 3 on the remote PC (Start > Programs > Radmin Server 3 > Start Radmin Server) and Radmin Viewer 3 on the local PC (Start > Programs > Radmin Viewer 3 > Radmin Viewer 3). Make sure that Internet access is available on the local PC where Radmin Viewer 3 is installed. |
| Step 2: | Open the Radmin Viewer 3 window and connect to the remote PC where Radmin Server 3 is running in "License Code Transfer" mode. |
| Step 3: | As shown in Figure 1: - Fill in the field "Enter your license code" with the 30-character Radmin 3 License Key, including dashes.
- Click "OK".
Wait for a message about successful activation. 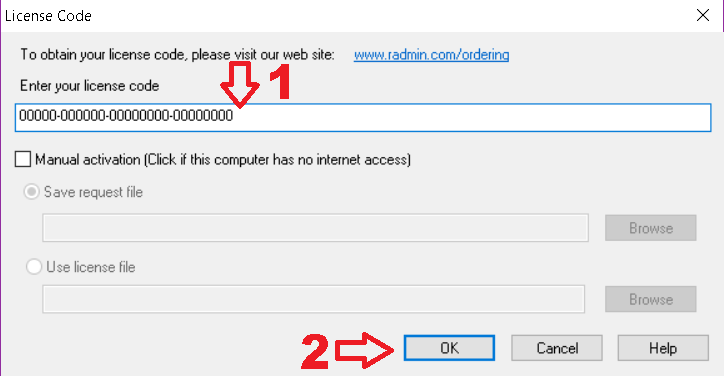
Figure 1. Entering your License Key. |
If your license allows activation of Radmin Server 3 on many computers, repeat steps 2-3 for each computer where Radmin Server 3 is installed.
D. Radmin Viewer machine, there is no Internet access to either of my machines (manual activation)
Use this procedure when you are at the local PC where Radmin Viewer 3 is installed and you can connect to the remote PC where Radmin Server 3 is running.
| Step 1: | Start Radmin Server 3 on the remote PC (Start > Programs > Radmin Server 3 > Start Radmin Server) and Radmin Viewer 3 on the local PC (Start > Programs > Radmin Viewer 3 > Radmin Viewer 3). |
| Step 2: | Open the Radmin Viewer 3 window and connect to the remote PC where Radmin Server 3 is running in "License Code Transfer" mode. |
| Step 3: | As shown in Figure 1: - Fill in the field "Enter your license code" with the 30-character Radmin 3 License Key, including dashes.
- Choose "Manual activation".
- Select "Save request file".
- Generate a request file: click "Browse", select the location where you would like to save the file (we recommend using the computer name in the file name) and click the "Save" button.
- Then click "OK".
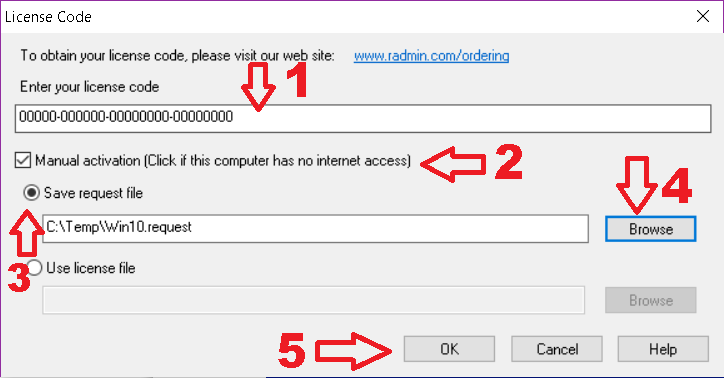
Figure 1. Saving request file. |
| Step 4: | Copy the generated file computer_name.request and take it to a PC with Internet access. Use the link: https://activate.famatech.com/. Click "Choose" and select the request file, and then click "Submit". If the request file is valid you will receive the Activation file. Save it to your preferred location. |
| Step 5: | Open the License Code dialog (step 2). As shown in Figure 2 do the following: - Choose "Manual activation".
- Select "Use license file".
- Click "Browse" and choose the file.
- Click "OK".
Wait for a message about successful activation. 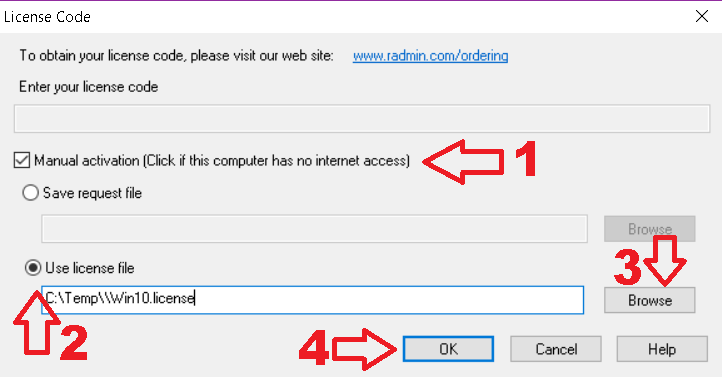
Figure 2. Using license file. |
If your license allows activation of Radmin Server 3 on many computers, you should repeat steps 2 and 3 for each computer and collect request files for them. Then at step 4 load each file one by one and save the activation files separately. You can perform the steps 2 and three, and the final step 5 either at the actual machines where Radmin Server 3 is installed or using a remote connection from a PC where Radmin Viewer is installed.
How do I activate Radmin Server 3.x within a large network?
Use the Radmin Activation Server tool to activate Radmin Server 3 within the large network.
What happens if I get a new computer and want to install Radmin Server 3.x on it?
For the new computer, you will need a new Radmin Server activation.
Fill in this form so we could provide you with new activation. A written confirmation of PC utilization may be required.
How to re-activate the program after hardware upgrade or OS reinstallation?
If you’ve reinstalled Windows, replaced hard drive, or made other minor hardware changes - enter the existing activation key on the modified PC. The program will reuse the activation automatically.
In case of a motherboard replacement, a new activation could be required.
Fill in this form, and indicate the key for which the additional activation license is required, and the number of activations you need.
Can I enter multiple license keys?
Yes, you can enter several license keys separated by ";" sign without spaces. The activation server will check them all.
If Radmin Server has been previously activated on this computer using one of these keys, it will be reactivated. If it is a new Radmin Server installation, the activation server will select the license key with unused activations.
How to check, how many activation licenses are left on the key?
You can do it through an activation check. There you can check the number of computers for which the key is valid, and how many available activations are left.
How to find out which computers within a network are running Radmin Server?
Install Advanced Port Scanner, run the scanning process for the subnetwork you’re interested in, and indicate port 4899.